
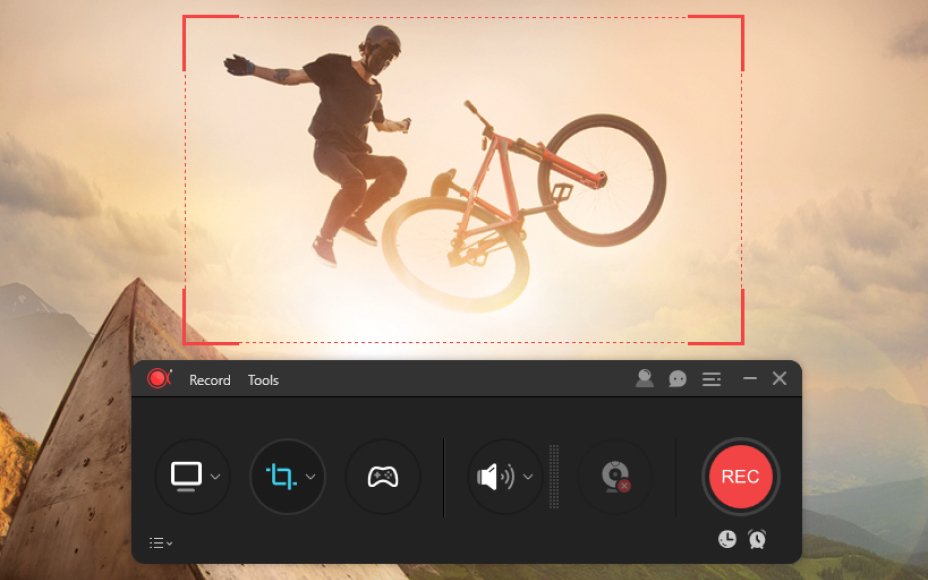
#Screen movie recorder how to#
Top of Screen As Replaced by QuickTime Here’s how to record your iPhone Screen with QuickTime: It also has the added benefit of altering the signal strength, time, and battery indicators so that they won’t distractingly jump around if you plan to edit your video. This gives you a higher-quality recording, and eliminates the red recording indicator. So, if you have access to a Mac, there’s a better way to make an iPhone screencast: QuickTime iPhone Screen Recording This makes recording your screen as easy as swiping your finger (up for iPhone 8 or earlier, down from the clock for iPhone X or later) and tapping the record button, but there’s a big problem with this method: all of your recordings will have a bright red recording indicator at the top, which can be quite distracting. Most people who do this use Apple’s built-in screen recording tool, which you can add to your phone’s Control Center in the settings (go to Settings > Control Center > Customize Controls, then tap the green plus (+) icon next to Screen Recording). This is simplest way to record your iPhone screen, and it also gives you a very high-quality image.

Since making high-quality app videos means recording iPhones every day, we thought we’d share three easy methods: iPhone Screen Capture
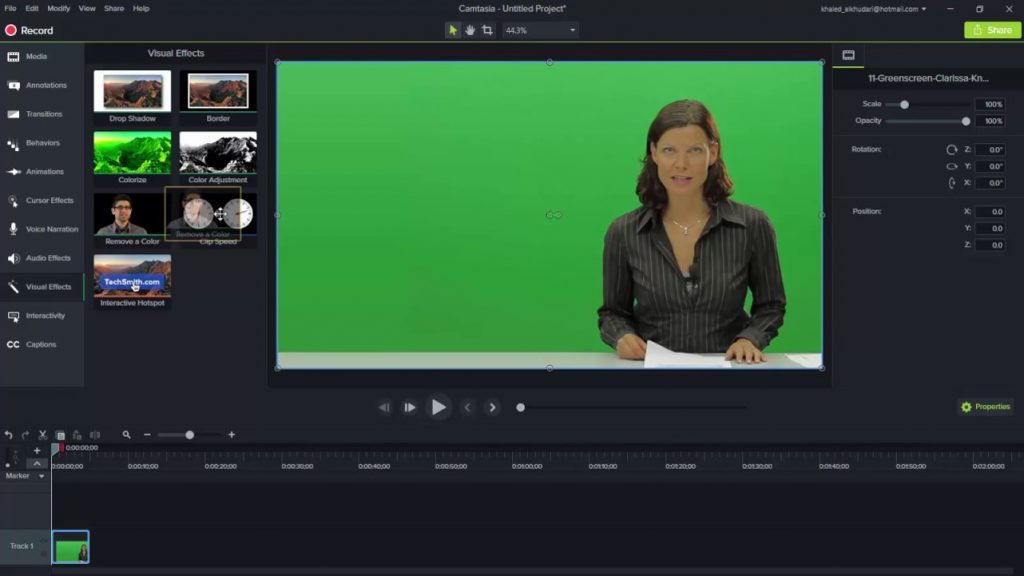
There are lots of reasons you might want to record your iPhone (or iPad) screen, from sharing your gaming triumphs to creating an App Preview video.


 0 kommentar(er)
0 kommentar(er)
